Opera Mini 4 beta 2 is a mobile browser for mobile phones which are java enabled. It is one of the (probably the one and only) best mobile browser around which provides superior browsing experience.
What makes it superior is the fact that it gives a true browsing experience, in the sense, it is capable of rendering actual web pages as you would see it on a desktop web browser like IE, Firefox or Opera.
An other factor that makes it really superior is its performance. Pages are fetched and rendered very fast and definitely it is the fastest mobile browser around. The magic behind this performance is due to the fact that the requested web pages are first processed and optimized by Opera's proxy servers and then given to the mobile phone. Size of the images in these optimized web pages is greatly reduced though the only minor drawback is that their resolution is very less. But thats a small sacrifice for the responsiveness that is gained in turn.
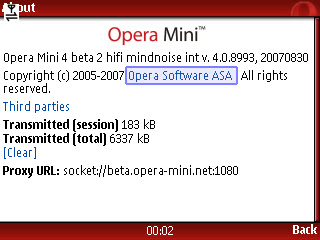
About Opera Mini
Henceforth, in this post, when I say "Opera Mini" I am referring to Opera Mini 4 beta 2
Start Page:
Opera Mini's startup page is a really smart move towards usability. At first, I was not happy with this because the default browser that comes along with the Nokia phones (based on S60,3rd edition platform) which takes you to a default home page that you have set. But after having used Opera Mini for quite some time, I found that it was a good thing to have a start page. What makes start page so useful is the fact that all you bookmarks and your recent browsing history is accessible from here. Well thought usability!!
 Start Page
Start Page
 Menu
Menu
Web page Preview:
Any page fetched by default is shown in a fit-to-screen preview. A small box overlay hovers over the preview which can be moved in any direction either using the keypad or using your phones joystick. This box overlay gives an indication of the content that would be zoomed onto fit the phone's screen. A cute little mouse pointer is also provided which proves to be useful at times when selecting items in that web page.
When scrolling through a web page (in zoomed mode), Opera aligns/positions the page automatically such that the text appears centrally. So that way we do not have a scroll left/right to adjust the text such that it falls within the viewable region. Very intelligent!!
 Full page preview
Full page preview
Zoomed portion of the preview
Shortcut Keys:
There are shortcuts for doing almost any operation. There are two sets of shortcuts: the first set is accessed by pressing "#" key followed by other characters. This gives the most common operations like managing your bookmarks or navigating between pages. The second set of shortcuts can be accessed by pressing "*" key followed by other character. These shortcuts are used to access bookmarked web sites and to change the viewing mode to full screen or toggling between portrait and landscape mode. Check the screenshots below the complete list of shortcuts.
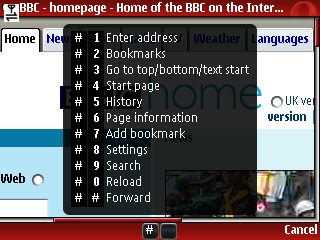
Shortcuts accessed by pressing #
 Shortcuts accessed by pressing *
Shortcuts accessed by pressing *
Bookmarks:
Websites can be easily bookmarked by using the shortcut "#7". You can also bookmark a website by chossing Add Bookmark option from Menu->Tools.
While adding a bookmark, you can also choose to display this bookmark on the start page. not adding all bookmarks to the start page ensures that the start page is not cluttered and only the most important bookmarks are availabled for access on the start page.
 Adding bookmark from the Menu
Adding bookmark from the Menu Choose to display this book mark in the start page
Choose to display this book mark in the start pageYou can manage the add/delete/modify/rearrange the bookmarks by pressing the shortcut key "#2" and then selecting the Manage option. You can also access the bookmark list from the menu.
 Managing bookmarks
Managing bookmarksOne of the biggest drawbacks of Opera Mini has to do with the reordering of the bookmark list. Say, for example, you need to move a particular bookmark from the bottom of the list to the top, then you would have to click
Manage->Move Up every single time until the item reaches to the top. Especially if your list is huge, any new bookmark appears at the bottom of the list and it becomes a pain to move this new bookmark to the top of the list.
Viewing in Landscape and Portrait modes:
This is one feature which not just cool but also very useful. Most of the phones these days have bigger screen which are tall but not wide. (there are exceptions, for example, my Nokia E61 has a wider screen which gives you landscape view). For these kind of phones this is useful feature where you can rotate the screen to make it into a landscape mode thus giving you more reading space on the screen. I highly appreciate this feature because very few phones have this inbuilt capability to rotate the screen from portrait to landscape mode (Nokia E60 has this feature inbuilt). "*#" will toggle between landscape and portrait mode.

Screen in landscape mode.
Screen in portrait mode
Apart from these viewing modes, in each of these modes you can choose to have these pages displayed in Full screen mode. "**" will toggle between full screen mode and normal mode.
In Normal Mode
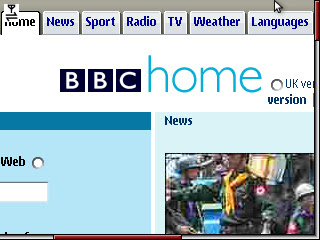
In Full screen mode
Search Engines:There is inbuilt support for some of the popular search engines to which you can issue a query. Since Opera has tied up with Yahoo, they seem to have not included Google and MSN search. I was not sure how to add a new search engine, say Google, all by myself. Though I added Google to the list of search engines, but when I issued a query, Opera says the page could not be found.
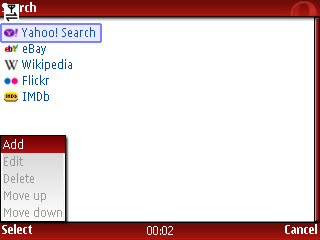
Multiple Search Engines
Settings:From the settings screen, you can choose to disable images from being loaded. Disabling images would make you pages load even more faster. You can also choose an option to make you web page fit to the screen's width.
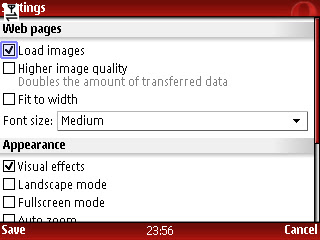
Settings Screen
You can also choose your default viewing mode: Landscape/Portrait and Full Screen.

Settings Screen (contd.)
Verdict:
Pros: Great browser with great usability and performance. Support for Portrait/Landscape mode of viewing. Easy shortcuts for doing almost anything.
Cons: It is a pain to reorder your bookmarks. Cannot search within a page. Not sure how to added other search engines. Some (very few) web pages are rendered blank.
But on a whole, this is the best mobile browser around. Guaranteed.. you will be hooked to it for a very long time.
Below are some of the screenshots of other web pages that were browsed using Opera Mini.
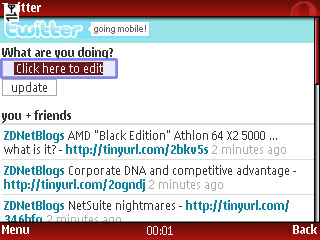
Twitter - Mobile Version
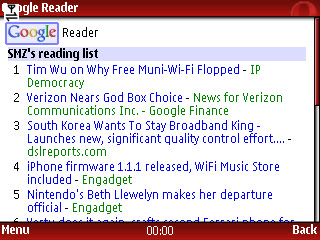
Google Reader - Mobile version
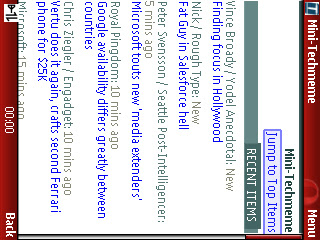
Mini Techmeme - Mobile version of techmeme
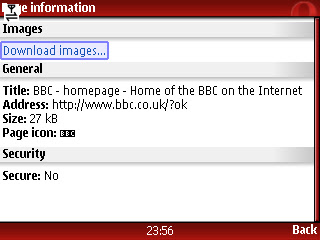
Page Information for the web page being displayed
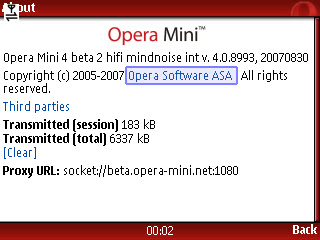
 Start Page
Start Page Menu
Menu Full page preview
Full page preview
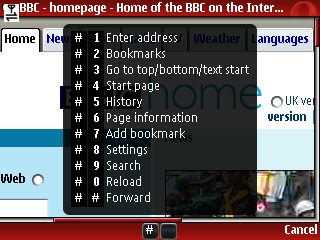
 Shortcuts accessed by pressing *
Shortcuts accessed by pressing * Adding bookmark from the Menu
Adding bookmark from the Menu Choose to display this book mark in the start page
Choose to display this book mark in the start page Managing bookmarks
Managing bookmarks


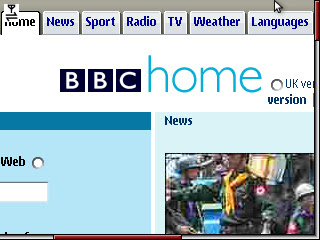
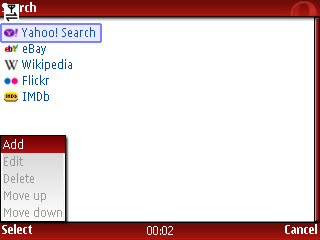
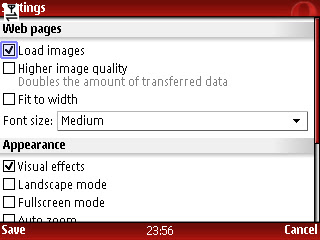

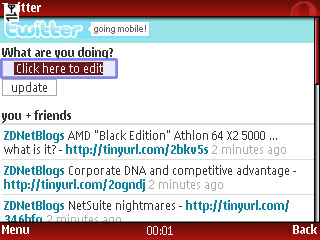
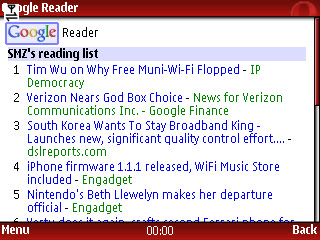
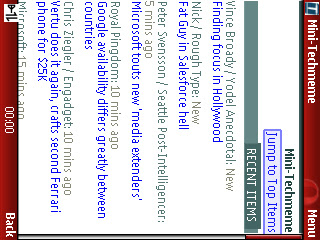
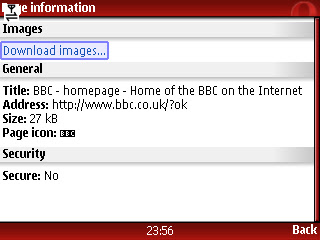





3 comments:
Nice review.
Here's how to add a new search engine to Opera Mini:
1) Go to the search page (for example, google.com).
2) Click in the search query box
3) On the next screen, click on the 'Menu' button on the bottom-corner of the screen.
4) Click on 'Create search...'
5) Follow the instructions.
Hope this helps.
Daniel
Opera Software
Actually I tried adding Google. I came till step 4. and after having created a search engine, when I try issuing a query to Google through Opera Mini, the Google web page throws an error. I think it because whatever query you form from within Opera is not understandable by Google Search.
Mohasin, Google search works fine on my Opera Mini. I'm not sure what's causing the problem with yours.
Post a Comment